Chevrolet Cruze Infotainment System: Configure Menu
The Configuration Menu is used to adjust features and preferences, such as Sound, Radio, Nav (Navigation), Display, or Time Settings.
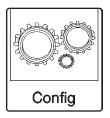
1. Press the Config screen button on the Home Page.
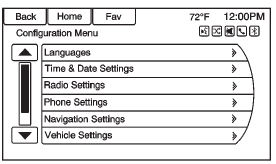
2. Touch-tap the scroll bar until the desired option displays. Select the desired settings to change.
See the owner manual for information on adjusting most vehicle settings. See “Navigation Settings” and “Navigation Settings Button” in this section.
Languages
Press the Config button on the Home Page or the CONFIG button on the faceplate to enter the menu options. Turn the MENU/SEL or MENU knob or touch-tap the scroll bar to scroll through the available options. Press the MENU/SEL or MENU knob or press Languages to display the languages. Select the desired language.
Time and Date Settings
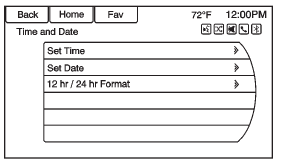
From the Time and Date Settings screen button, press to display the Time and Date Settings menu.
Set Time
: Press the + or − to increase or decrease the Hours and Minutes displayed on the clock.
Set Date
: Press the + and − to increase or decrease the day.
Set Time Format:
Press the 12 Hour screen button for standard time; press the 24 Hour screen button for military time.
Press the Back screen button to save the adjustments.
Radio Settings
Press the Config button on the Home Page or the CONFIG button on the faceplate to enter the menu options. Turn the MENU/SEL or MENU knob or touch-tap the scroll bar to scroll through the available options. Press the MENU/SEL or MENU knob or press Radio Settings to display the radio settings menu.
Press this feature to make changes for radio information displayed, preset pages, Auto Volume Control, and XM Categories Restore.
The Radio Settings are:
Auto Volume
: Select OFF, Low, Medium, or High sensitivity to automatically adjust the volume to minimize the effects of unwanted background noise that can result from changing road surfaces, driving speeds, or open windows.
This feature works best at lower volume settings where background noise is typically louder than the sound system volume.
Gracenote Options:
Press to enable/disable Normalization used to improve voice recognition and media groupings.
XM Channel Graphics:
Press to enable/disable the XM Audio page background on the XM Channel display.
Startup Volume:
Press to set the maximum volume level for startup that will be used even if a higher volume had been set when the radio was turned off.
Number of Favorite Pages:
Press to select the number of FAV pages to be displayed.
XM Categories:
Press to customize which available XM Categories are used and displayed.
Software Version Information: Press to display information about the system and update software if available.
Phone Settings
See Bluetooth on page 76 in the “Phone” section for more information on phone settings.
Navigation Settings
Press the Config button on the Home Page to enter the setup menu. Turn the MENU/SEL or MENU knob or touch-tap the scroll bar until the Navigation Settings option displays. Select this feature to make changes to Voice Prompt, Traffic Settings, Guidance Alert, Bread Crumbs, and Delete Saved Destinations.
Navigation Settings Button
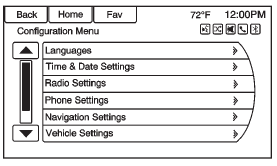
Various navigation system settings are available through the Configuration Menu. Some options are only available after a route is planned.
Press Navigation Settings to access the navigation system settings.
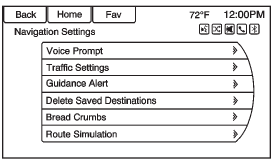
Voice Prompt
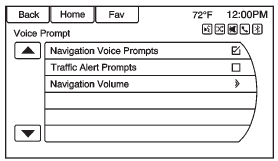
The Voice Prompt Menu allows changes to the voice prompt features.
Navigation Voice Prompts:
Select the On or Off button to turn the voice instructions on or off while traveling on a planned route.
Traffic Alert Prompts:
Select the On or Off button to turn the traffic voice prompt on or off while traveling on a planned route.
Navigation Voice:
Select Navigation Voice Volume to change the volume of the navigation prompts.
Traffic Settings
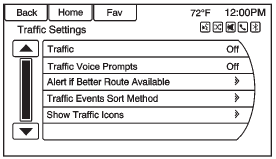
Press to display the Traffic Settings menu.
Traffic Events (On/Off):
Press to enable or disable the traffic feature.
Traffic Alert Prompts (On/Off):
Press to enable or disable the traffic voice prompts.
Alert if Better Route Available:
Press to prompt an alert if a better route is available.
Sort Method
: Press to display a submenu of sort options.
• Sort by Distance: Press to display traffic events in order of distance with the closest event shown first.
• Sort by Name: Press to display traffic events in alphabetical order.
Show Traffic Events on Map:
Press to display traffic icons on the map.
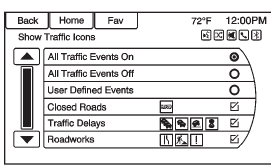
• All Traffic Events On: Press to enable display of all traffic icons on the map.
• All Traffic Events Off: Press to disable display of all traffic icons on the map.
• User Defined Events: Press to define the individual types of icons that are displayed for traffic flow and traffic conditions.
Traffic Flow
The traffic flow status will display in green, yellow, or red lines beside the road.
• Red indicates significantly impaired traffic flow with average speed less than 40 km/h (25 mph).
• Yellow indicates slightly impaired traffic flow with average speed between 40 and 73 km/h (25 and 45 mph).
• Green indicates normal traffic flow with average speed above 73 km/h (45 mph).
Closed Roads, Traffic Delays, Roadwork, Incidents, and Advisories
Select the traffic event group for display on the map screen. Some events may cover more than one traffic condition. See the following traffic conditions.
Traffic Conditions
The following traffic condition icons may display:

Stopped Traffic

Traffic Jam

Accident

Road Closed

Lane Narrows

Road Work, Construction

Alert

Road Condition

Road Visibility

Other
Delete Saved Destinations
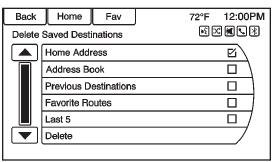
Press to delete all saved destinations. A Delete Saved Destinations submenu displays.
Select the desired options for deletion and press delete at the bottom to continue. A confirmation screen displays requesting to delete or cancel.
Guidance Alerts
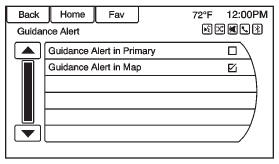
Press to enable the guidance alert pop-up to be viewed on the map or on the main screens such as audio, weather, phone, etc. A checkmark appears to indicate the guidance alert mode is on.
Vehicle Settings
See “Vehicle Personalization” in the owner manual.
Display Settings
Press the Config button on the Home Page or the CONFIG button on the faceplate, then select Display Settings from the list.
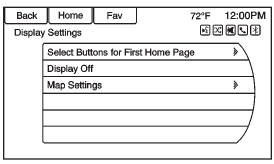
The following options may display:
Select Buttons for First Home
Page
: Press to customize the first page of the Home Page.
Display Off:
Press to turn off the display. The display will return when any radio buttons are pressed or the screen is touched (if equipped).
Map Settings:
Press to enter the submenu to change Automatic Zoom, enable Speed Limit display on map, and change Map Display settings.
Map Display:
Press to change the screen background.
• The Automatic setting adjusts the screen background automatically depending on the exterior lighting conditions.
• The Day setting brightens the map background.
• The Night setting darkens the map background.
To change the overall brightness setting for the display, use the vehicle interior lighting instrument panel illumination control.
 OnStar® Destination Download
OnStar® Destination Download
The destination download lets an OnStar® subscriber ask an OnStar Advisor to
download a destination to the navigation system. OnStar will send address information
and location coordinates of the d ...
 Global Positioning System (GPS)
Global Positioning System (GPS)
The position of the vehicle is determined by using satellite signals, various
vehicle signals, and map data.
At times, other interference such as the satellite condition, road configuration,
cond ...
Other materials:
Removal Procedure
Warning: Refer to Glass and Sheet Metal Handling Warning in the Preface
section.
Disable the SIR System. Refer to SIR Disabling
and Enabling.
Disconnect the negative battery cable. Refer to Battery Negative Cable
Disconnection and Connection.
Remove the front side door. Refer to Fron ...
Safety Locks
The rear door safety locks prevent passengers from opening the rear doors from
inside the vehicle.
Press to activate the safety locks.
The indicator light comes on when activated.
The rear door power windows are also disabled.
Press again to deactivate the safety
locks and power windows ...
How to Wear Safety Belts Properly
This section is only for people of adult size.
There are special things to know about safety belts and children. And there are
different rules for smaller children and infants. If a child will be riding in the
vehicle.
Follow those rules for everyone's protection.
It is very important for ...
