Chevrolet Cruze Infotainment System: USB
Playing from a USB
A USB mass storage or Certified Windows Vista®/Media Transfer Protocol (MTP) device can be connected to the USB port.
The USB port is in the center console.
The USB icon displays when the USB device is connected.
USB Media Formats
The USB port will support the following media formats:
• MP3
• Unprotected WMA
• Unprotected AAC
Gracenote®
Gracenote technology embedded into the radio helps manage and navigate the USB device music collection. When a USB device is connected to the radio, Gracenote identifies the music collection and delivers the correct album, artist name, genres, and cover art on the screen. If information is missing, Gracenote will fill it in.
Searching Music Library Using Voice Recognition
Voice Recognition:
Gracenote improves music search and navigation by identifying bands, artists, and albums names that may be hard to pronounce, irregular spellings, and nicknames.
For example, Gracenote helps the system understand artist names like “INXS” or “Mötley Crüe.” It also allows the use of names like: “The Boss,” “G.N.R,” “The Fab Four,” and thousands of other famous artist nicknames as voice commands to access music.
Normalization
: Normalization helps to improve the voice recognition accuracy for titles that sound similar.
It also helps group long lists of genres into 10 common genres.
For example, there may be multiple rock genres in the media library; normalization will group all those into one rock Genre. Normalization default is off.
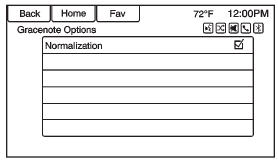
To turn Normalization on: 1. Press CONFIG or Config on the Home Page.
2. Press Radio Settings, then press Gracenote Options.
3. Press Normalization to turn on or off.
Cover Art:
The Gracenote embedded database contains cover art or album art information for the music on the USB device. If the music is recognized by Gracenote and does have cover art, Gracenote will use the cover art found in the embedded database and display it on the radio. User predefined cover art will always be used first. If no cover art is found Gracenote will use generic Genre graphics or images of artists.
More Like This
The Gracenote database contains attributes for Music, such as genre, era of music, region, artist type, mood, etc. Use this to create a playlist of up to 30 songs "more like" currently listened to song. This playlist will be stored in the Playlist Menu when the device is reconnected. If songs are removed from the device, the system will simply skip over those songs and play the next available song.
Use the touch screen or voice recognition to create a More Like This Playlist.
Gracenote Indexing
While Gracenote is indexing, infotainment features are available including selecting music from the menu. Voice recognition music will not be available until the radio has completed indexing the device.
Devices with more music may take longer to index. The device will index when plugged into the radio for the first time. When Indexing is removed from the screen, the radio is ready to support music search.
On the next connection or ignition cycle, Indexing will show briefly on the screen. The radio is searching for changes to the device and preparing the music list. If there are no changes, the voice recognition music search will be available.
The radio will index and store two devices with up to 10,000 songs on each device.
USB MP3 Player and USB Drives
• The USB MP3 players and USB drives connected must comply with the USB Mass Storage Class specification (USB MSC).
• Hard disk drives are not supported.
• The radio will not be able to play back write-protected music.
• File systems supported: FAT32, NTFS, Linux, and HFS+.
• The following restrictions apply for the data stored on a USB MP3 player or USB device:
- Maximum folder structure depth: 8 levels.
- Maximum number of MP3/ WMA files that can be displayed: 10,000.
- Playlist entries must be in the form of relative paths.
- The system attribute for folders/files that contain audio data must not be set.
To play a USB device, do one of the following: • Connect the USB and it begins to play.
• Press the Now Playing screen button on the Home Page.
• Press SOURCE or SRCE to scroll until the USB source screen is available.
• Press  on the steering wheel controls
to play CD, Artist, Album, Song Title, or Song Genre. See Voice Recognition on page
70.
on the steering wheel controls
to play CD, Artist, Album, Song Title, or Song Genre. See Voice Recognition on page
70.
The following playlist formats are supported:
• M3U (Standard and Extended)
• iTunes
• PLS (Standard)
• WAX
• ASX
• RMP
The radio supports plugging a cell phone in as a USB drive as long as the cell phone supports USB mass storage class or has USB disc drive support enabled.
While the USB source is active, use the following to operate USB function: MENU/SEL or MENU Knob:
Turn to scroll through the list. Turn quickly to fast scroll alphabetically through large lists.
 (Play/Pause)
(Play/Pause)
: Press to start, pause, or resume play of the current media source.
• Press to seek to the beginning of the current or previous track.
If the track has been playing for less than five seconds, the previous track plays. If playing longer than five seconds, the current track restarts.
• Press and hold to reverse quickly through playback.
Release to return to playing speed. Elapsed time displays.
l(Next/Fast Forward):
• Press to seek to the next track.
• Press and hold to advance quickly through playback.
Release to return to playing speed. Elapsed time displays.
USB Menu
The following are available through the USB Menu:
Shuffle
: Press to play the tracks randomly. Press again to stop shuffle.
Play More Like This:
1. Press to automatically create a playlist of songs that are like the song currently
playing.
2. The radio will show "Playlist Creation Succeeded" and continue playing the current song.
Playlist Creation Failed may appear if a song is not found in the Gracenote Database.
Delete Automatic Playlist:
Press to delete a More Like This playlist.
Folders: Press to open a folder list to access the files within the folder structure.
Playlists
:
1. Press to view the playlists on the USB.
2. Select a playlist to view the list of all songs in that playlist.
3. Select a song from the list to begin playback.
Artists
:
1. Press to view the list of artists on the USB.
2. Select an artist name to view a list of all albums by the artist.
3. To select a song, press All Songs or press an album and then select a song from the list.
Albums
:
1. Press to view the albums on the USB.
2. Select the album to view a list of all songs on the album.
3. Select a song from the list to begin playback.
Genres
:
1. Press to view the genres on the USB.
2. Select a genre to view a list of all songs of that genre.
3. Select a song from the list to begin playback.
Songs
:
1. Press to display a list of all songs on the USB.
2. Songs are displayed as they are stored on the disc. To begin playback, select a song from the list.
File System and Naming
The songs, artists, albums, and genres are taken from the file’s song information and are only displayed if present. The radio displays the file name as the track name if the song information is not available.
Playing from an iPod®
This feature supports the following iPod models: • iPod classic® (6th generation) • iPod nano® (3G, 4G, 5G, and 6G) • iPod touch® (1G, 2G, 3G, and 4G) • iPhone® (2G, 3G, 3GS, 4, and 4S) • iPad®
There may be problems with the operation and function in the following situations: • When connecting an iPod on which a more recent version of the firmware is installed than is supported by the infotainment system.
• When connecting an iPod on which firmware from other providers is installed.
To connect an iPod:
1. Connect one end of the standard iPod USB cable to the iPod's dock connector.
2. Connect the other end to the USB port in the center console.
iPod music information displays on the radio’s display and begins playing through the vehicle’s audio system.
The iPod battery recharges automatically while the vehicle is on.
The iPod shuts off and stops charging when the vehicle is shut off.
If the iPod is an unsupported model, it can still be listened to in the vehicle by connecting to the auxiliary input jack using a standard 3.5mm (1/8 in) stereo cable.
iPod Menu
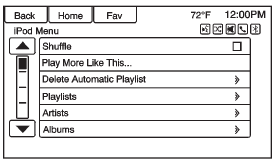
Use the iPod Menu to select: Shuffle
: Press to play the tracks randomly. Press again to stop shuffle.
Play More Like This:
Allows the radio to create playlists with song/ tracks that are similar to what is being listen to. The radio will create a playlist with up to 30 similar songs. The playlist will appear in the Playlist category of the menu for future listening.
1. Press to automatically create a playlist of songs that are More Like the song currently playing.
2. The radio will show “Playlist Creation Succeeded” and continue playing the current song.
Delete Automatic Playlists:
Press to delete a More Like this playlist.
Playlists
:
1. Press to view the playlists on the iPod.
2. Select a playlist name to view a list of all songs in the playlist.
3. Select the song from the list to begin playback.
Artists
:
1. Press to view the artists on the iPod.
2. Select an artist name to view a list of all albums with songs by the artist.
3. Select an album.
4. Select the song from the list to begin playback.
Albums
:
1. Press to view the albums on the iPod.
2. Select an album name to view a list of all songs on the album or select All Songs to view all songs on the iPod.
3. Select the song from the list to begin playback.
Genres
:
1. Press to view the genres on the iPod.
2. Select a genre name to view a list of artists of that genre.
3. Select an artist to view albums or All Albums to view all albums of that genre.
4. Select Artist to view albums.
5. Select Album to view songs.
6. Select the song from the list to begin playback.
Songs
:
1. Press to view a list of all songs on the iPod.
2. Select the song from the list to begin playback.
Podcasts
:
1. Press to view the podcasts on the iPod.
2. Select a podcast name to begin playback.
Composers
:
1. Press to view the composers on the iPod.
2. Select the composer to view a list of songs by that composer.
3. Select a song from the list to begin playback.
Audiobooks
:
1. Press to view the audiobooks on the iPod.
2. Select the audiobook from the list to begin playback.
Playing from an iPhone or iPad®
This feature supports iPhone 3G, iPhone 3GS, iPhone 4 and 4S, and iPad.
Follow the same instructions as stated earlier for using an iPod. To use voice recognition to play music, say “Play USB,” “Play Artist,” “Play Album,” “Play Song,” or “Play Genre.”
iPhone, iPod Touch and iPad Troubleshooting
When an iPhone, iPod touch, or iPad are connected through USB and Bluetooth, the audio may not be heard when the iPod source on the radio is selected. If a phone call is received while listening to the iPod source and there is no audio for the iPod after the source, then go to the Airplay icon on the device and select dock connector or disconnect and reconnect the dock connector on the device.
Some functionality may differ based on operating system version on device.
USB Troubleshooting
If the device is not being recognized or the music is missing screen information, restore the radio defaults: 1. Press Config.
2. Press Vehicle Settings.
3. Press Return to Factory Settings.
4. Press Yes.
Pair the phone again and the device will have to index again.
Bluetooth Audio and Voice Recognition
Make sure all devices have the latest software downloaded.
 CD Player
CD Player
The CD player is capable of playing:
• Most audio CDs
• CD-R
• CD-RW
• MP3, unprotected WMA, and AAC formats
When playing any compatible recordable disc, the sound quality may be reduced
...
 Auxiliary Devices
Auxiliary Devices
This vehicle has an auxiliary input jack in the center console. Possible auxiliary
audio sources include:
• Laptop computer
• MP3 player
• Tape player
This jack is not an audio output.
Do not p ...
Other materials:
CD Player
The CD player is capable of playing:
• Most audio CDs
• CD-R
• CD-RW
• MP3, unprotected WMA, and AAC formats
When playing any compatible recordable disc, the sound quality may be reduced
due to the disc, the method of recording, the quality of the music recorded, or
how the disc has b ...
Removal Procedure
Raise and support the vehicle. Refer to Lifting and Jacking the Vehicle.
Remove the brake rotor. Refer to Front Brake Rotor Replacement.
Remove the wheel speed sensor screw (2).
Remove the wheel speed sensor (1) from the steering knuckle.
Remove the wheel drive shaft from the fron ...
Installation Procedure
Align the rear compartment floor panel.
Drill 4 mm (3/16 in) for rivets along the edges of the rear compartment
floor were you cant apply a resistance spot welder.
Clean and prepare the attaching surfaces for
spot welding and riveting.
Apply structural adhesive to all a ...
