Chevrolet Cruze Infotainment System: Satellite Radio
SiriusXM® Satellite Radio
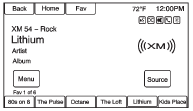
Vehicles with a valid SiriusXM satellite radio subscription can receive SiriusXM programming.
SiriusXM satellite radio has a wide variety of programming and commercial-free music, coast to coast, and in digital-quality sound.
See www.siriusxm.com or call 1-866-635-2349 (U.S.) and www.xmradio.ca or call 1-877-209-0079 (Canada).
When SiriusXM is active, the station name, number, category name, song title, and artist display on the screen. SiriusXM may update the background picture at any time.
Press the XM icon on the Home Page to access the XM Audio Menu.
TuneSelect
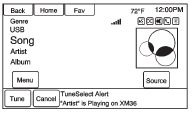
An alert will be sent when the radio sees that search criteria on any XM channel is met and offer the option to tune to that song or artist. Up to ten artists and songs can be saved in the TuneSelect list.
To store an Artist or Song: 1. Press Menu when the Artist or Song is on XM.
2. Select TuneSelect.
3. Select Save Alert for Artist Playing or Save Alert for Song Playing.
4. Press OK to confirm.
To turn TuneSelect On or Off: 1. Press Menu when in XM.
2. Select TuneSelect.
3. Select Alerts Active to turn the alerts on or off.
To delete TuneSelect Alerts: 1. Press Menu when in XM.
2. Press Manage TuneSelect.
3. Press Delete Alerts.
4. Select the alert to delete.
5. Press OK to confirm.
SiriusXM Categories
SiriusXM stations are organized in categories.
Adding or Removing XM Categories
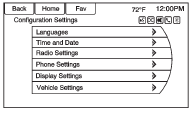
To customize which XM categories are used and displayed in the system: 1. Press CONFIG or the Config screen button on the Home Page.
2. Select Radio Settings from the Settings Menu list.
3. Select XM Categories.
4. Select or deselect any category to be used in XM mode.
A checkmark will indicate that the category is selected.
Press Show All XM Categories to restore all XM categories.
SiriusXM Channel Graphics
SiriusXM provides updated category background graphics and the radio will automatically update the screen.
SiriusXM may send updated category graphics to the vehicle.
When this happens, the background graphics may appear to be incorrect but the radio will update once all of the graphics have been downloaded from SiriusXM.
To turn SiriusXM channel graphics on or off:
1. Press  or HOME on the faceplate.
or HOME on the faceplate.
2. Select XM.
3. Press Menu on the XM Now Playing Screen.
4. Press the XM Channel Art to turn on or off.
SiriusXM Messages
XL (Explicit Language Channels):
These stations, or any others, can be blocked by request, by calling 1-866-635-2349 (U.S.) and 1-877-209-0079 (Canada).
XM Updating:
The encryption code in the receiver is being updated. No action is required.
Loading XM:
The audio system is acquiring and processing audio and text data. No action is needed.
Channel Off Air
: This station is not currently in service.
Channel Unauth:
This station is blocked or cannot be received.
Channel Unavailable:
This previously assigned station is no longer assigned.
No Artist Info
: No artist information is available at this time on this station.
No Title Info:
No song title information is available at this time on this station.
No CAT Info:
No category information is available at this time on this station.
No Information:
No text or informational messages are available at this time on this station.
No XM Signal:
The vehicle may be in a location where the SiriusXM signal is being blocked. When the vehicle is moved into an open area, the signal should return.
CAT Not Found
: There are no stations available for the selected category.
XM Radio ID:
If tuned to station 0, this message alternates with the SiriusXM radio eight-digit radio ID label. This label is needed to activate the service.
Unknown:
If this message is received when tuned to station 0, there could be a receiver fault.
Consult with your dealer.
Check Antenna: If this message does not clear within a short period of time, the receiver could have a fault. Consult with your dealer.
XM Not Available: If this message does not clear within a short period of time, the receiver could have a fault. Consult with your dealer.
NavTraffic® (If Equipped)
The navigation system might have a SiriusXM NavTraffic receiver. It is a subscription service provided through SiriusXM Satellite Radio.
A service fee is required to receive the SiriusXM NavTraffic service.
Real-time traffic information is provided to fully integrate the navigation system to display current traffic conditions for the chosen route. See “Traffic Settings” in this section for more information.
A screen displays to indicate that the SiriusXM NavTraffic subscription is not activated.
If activated, traffic information displays: • Unscheduled traffic incident data, such as accidents and disabled vehicles.
• Scheduled traffic in cident data, such as road construction and road closures.
• Traffic flow information (rate of speed data). Flow data might not be available in all markets.
Traffic information is delivered to the vehicle by the SiriusXM Radio satellites. SiriusXM NavTraffic provides continuously updated traffic information.
SiriusXM NavTraffic currently broadcasts the traffic information for many markets nationally. The service may be available in more cities in the future. Visit www.xmnavtraffic.com for more details on local coverage.
To access the traffic features, press the Traffic button from the Navigation Menu or map screen.
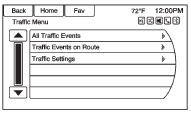
All Traffic Events:
Press to view a list of reported traffic conditions for up to approximately 100 km (70 mi).
It could take some time to display the information received.
The information is displayed with an arrow and distance. The arrow indicates the distance in a straight line and the direction of the event from the vehicle's current position.
Traffic Events on Route:
Press to display a list of reported traffic conditions on the current route. The button is toned down if no route is active.
Traffic Settings:
Press to customize traffic options.
Travel Link (If Available)
The infotainment system may have SiriusXM Travel Link®. It is a subscription service provided through SiriusXM Satellite Radio.
A service fee is required to receive the SiriusXM Travel Link service.
When subscribed to SiriusXM Travel Link, one or more services may be available.
• Travel Link Fuel Prices: Detailed nation wide fuel price information may be available.
• Travel Link Movie Listings: Detailed local movie theater listings, start times, and ratings may be available.
• Travel Weather: National and Local Weather gives current and forecasted weather.
For more detailed information and coverage details on SiriusXM Travel Link go to www.siriusxm.com.
Fuel Pricing
When SiriusXM Travel Link information is available, the system will display a list of fuel stations close to the vehicle location. The list will include fuel station name, direction, distance and price. The list can be sorted by distance or price and there are four different fuel types to choose from. As the vehicle is moving a direction arrow and distance to fuel station will update. The arrow represents the direction to the gas station from the current vehicle position. The distance represents the straight line distance between the vehicle location and the fuel station.
From the Home Page, press the SiriusXM® Fuel button. The system displays the current weather page.
To change the fuel information on screen press the Fuel Menu Button to: • Sort Fuel Stations By Price or By Distance: The default sort method is by distance.
• Choose Fuel Type: The fuel available fuel types are Regular (unleaded), Mid-Range, Premium, and Diesel.
For more information on the fuel station, select the fuel station name.
The screen will show the fuel station name, address, phone number, distance, amenities and the last time the fuel price was updated. If a fuel station does not appear in the list it may be new or the price may not have been updated in the past 24 hours.
If equipped with Navigation when the fuel station is selected,
Allow up to 5 minutes after turning on the vehicle for the fuel information to appear.
Movie Listings
When SiriusXM Travel Link information is available the movie feature provides movie show time and theater information for movies close to the vehicle location. The Movie feature provides detailed theater and movie information including showtimes.
From the Home Page, press the SiriusXM® Movie button. The system displays the Movie and Theater search page.
To search movies:
• Select the Movie field to choose a movie name.
• Select the Theater field to choose a specific theater.
• Select the Date field to choose which date to search movie and/ or theaters.
• Press the Search button to view a list of movies or theaters.
When searching by movie, a list will display movies to select. When a movie is selected a theater list will appear with a direction arrow and distance from the current vehicle location. The direction and distance will update every ten seconds as the vehicle is moving. The direction arrow represents the location of the theater from the current vehicle location. The distance represents the straight line distance between the vehicle location and the theater.
Movie details are available when a movie is selected. The details include Cast, Synopsis, and Theater Information. Select the appropriate button to display more information.
Cast and Synopsis:
• Playtime
• Rating (G, PG-13, R, etc.)
• Theater Name
• Showtimes
Theater information includes address, phone number, distance, and amenities.
National and Local Weather
Whether near home or on a long road trip, detailed weather information is available. SiriusXM Travel Link Weather uses the same sources that professional pilots and mariners rely on.
From the Home Page, press the SiriusXM Weather screen button.
The system displays the current weather page.
Current Condition
The current weather page shows the current weather condition in the city of the vehicle's current position.
On this page, select the Menu screen button to access other weather options, such as Extended Forecast, Weather Along the Route, Weather Around Other Cities, and Weather Alerts. Some options may only be present on vehicles equipped with navigation.
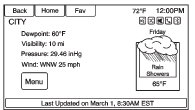
Allow approximately 15 minutes for the current weather in the area to display.
Extended Forecast
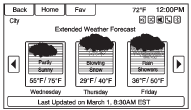
Press to show the extended forecast.
Weather Along the Route
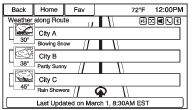
If a destination is set, there is the option to view weather conditions for up to three locations along the route: • Current vehicle position.
• Midway point from current position to final destination.
• Current weather condition of the destination city.
Weather Alerts
From the XM Weather Menu, press the Weather Alerts screen button to display any current weather advisory warnings in effect near the current position.
Weather Around Other Cities
Select this option to view weather conditions around or in a specific city entered by name or selected from the map.
Restore to Current Location
Press the Restore Current Location screen button to display the weather condition for the city where the vehicle is currently located, if the system was modified to view weather conditions in another city.
Troubleshooting
XM Travel Link services use the SiriusXM® Satellite Signal and GPS Satellite Signal to provide this feature.
When the vehicle is started, it can take up to five minutes for the radio to receive the Travel Link services.
Travel Link Messages
No GPS Signal:
Move the vehicle into a position that is visible to the sky.
Acquiring Signal:
Radio is downloading the activation information or not receiving a good signal. Move the vehicle to open sky and restart the vehicle.
No XM Signal:
Reception is blocked. Move the vehicle into open sky.
 Satellite Radio
Satellite Radio
SiriusXM® Satellite Radio
Vehicles with a valid SiriusXM satellite radio subscription can receive SiriusXM
programming.
SiriusXM satellite radio has a wide variety of programming and commercial- ...
 Radio Reception
Radio Reception
Frequency interference and static can occur during normal radio reception if
items such as cell phone chargers, vehicle convenience accessories, and external
electronic devices are plugged into th ...
Other materials:
Rear Side Door Window Regulator Motor Replacement
Preliminary Procedure
Remove the rear side door window regulator. Refer to Rear Side Door Window
Regulator Replacement.
Rear Side Door Window Regulator Motor Screw (Qty: 3)
Caution: Refer to Fastener Caution in the Preface section.
Tighten
9 N·m (80 lb in)
Rear Side Door Window R ...
Scheduling Service Appointments
When the vehicle requires warranty service, contact your dealer and request an
appointment. By scheduling a service appointment and advising the service consultant
of your transportation needs, your dealer can help minimize your inconvenience.
If the vehicle cannot be scheduled into the service ...
Removal Procedure
Warning: Refer to Approved Equipment for Collision Repair Warning in the
Preface section.
Warning: Refer to Glass and Sheet Metal Handling Warning in the Preface section.
Disable the SIR System. Refer to SIR Disabling and Enabling.
Disconnect the negative battery cable. Refer ...
