Chevrolet Cruze Infotainment System: Stitcher Internet Radio
Stitcher SmartRadio™ is an Internet radio service that streams news, sports, and entertainment shows through the audio system. Create personalized, on-demand stations or discover new shows through Stitcher's preset stations. To set up an account, download the application from the Android Market or iTunes Store, or go to www.stitcher.com.
A phone or tablet with Internet connection is required for this application. Personal cell phone data plans are used. Make sure the latest version is installed on the device and the volume on the device is turned up.
BlackBerry phones are not supported for this application.
To install Stitcher:
• On an Android phone or Tablet with Internet connection, go to the Android Play
Store, search for Stitcher, and install to the phone, not to the SD card.
• On an iPhone, iPad, or iPod touch, go to the iTunes store and search for Stitcher.
Launching Stitcher
Connect the iPhone, iPad, or iPod touch to the USB port, or connect Android through Bluetooth. For first-time use, set up the stations before connecting to the vehicle. The Stitcher icon will be available on the Home Page and source pop-up displays if the latest application is installed on the device.
Using the iPhone, iPod Touch, or iPad
1. Plug the device into the USB port. The phone screen must be unlocked.
2. Use one of the following to launch: • Press the application on the device.
• Press Stitcher on the Home Page.
• Press  and say “Stitcher” or “Tune
Stitcher.”
and say “Stitcher” or “Tune
Stitcher.”
3. If Stitcher does not begin playing, select a category and then a station.
After Stitcher has been launched, press SOURCE or SRCE, or SRC on the steering wheel controls to access Stitcher features.
If nothing happens when the available Stitcher screen button is pressed, download the latest Stitcher application and retry.
Stitcher will always be highlighted on the Home Page when an iPhone, iPad, or iPod touch is connected using the USB port. To use, log into your account.
If the “Please See Device” message is shown, the login screen may display on the device.
If the “Please unlock your phone or restart the app” message is shown, then the phone may be locked.
Unlock the phone, close the app, then restart the app and make sure the Home Page is visible on the phone/device.
Using an Android Phone
1. Pair the Android phone using Bluetooth.
2. Use one of the following to launch: • Press the application on the device.
• Press Stitcher on the Home Page.
• Press  and say “Stitcher” or “Tune
Stitcher.”
and say “Stitcher” or “Tune
Stitcher.”
3. If Stitcher does not begin playing, select a category and then a station.
After Stitcher has been launched, press SOURCE or SRCE, or SRC on the steering wheel controls to access Stitcher features.
If nothing happens when the available Stitcher screen button is pressed, download the latest Stitcher application and retry.
If the “Please See Device” message is shown, the login screen may display on the device.
If the “Please unlock your phone or restart the app” message is shown, then your phone may be locked.
Unlock the phone, close the app, then restart the app to ensure proper communication.
Stitcher Menus
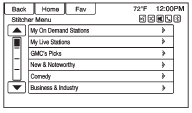
Press Menu on the Stitcher main page.
Stitcher has a menu system with the following:
My On Demand Stations:
Displays a list of favorite stations and shows.
Select and store programs as favorites on the device. Favorite station lists can be created to include favorite shows which can be accessed through My On Demand Stations.
Stitcher Station Categories:
Displays categories by topic.
When a category then sub-category is selected, the radio will start playing the first program in that sub-category.
Turn the MENU/SEL or MENU knob to bring up the first 24 stations of that sub-category.
Current Station Playlist
: While listening to a show, turn the MENU/ SEL or MENU knob to display the menu list of shows available for the current station.
Stitcher Features
Stitcher service has features to rate or skip shows, or change stations.
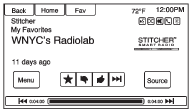
 (Favorites)
(Favorites)
: When pressed, the current show is added to the favorites station.
 (Thumbs Down)
(Thumbs Down)
: When pressed, Stitcher changes to the next show. This helps Stitcher provide a personalized listening experience.
 (Thumbs Up):
(Thumbs Up):
When pressed,
Stitcher stores this information and  is highlighted for the remainder of the show. This helps Stitcher provide a personalized
listening experience.
is highlighted for the remainder of the show. This helps Stitcher provide a personalized
listening experience.
 (Next Show):
(Next Show):
When pressed, Stitcher changes to the next show.
 (Play/Pause):
(Play/Pause):
Press on the radio to pause playback. Press again to resume.
Stitcher Advertisement
Stitcher may display advertisements. Artist name and title may not display and the skip track button is not available.
Switching Between Pandora and Stitcher
To switch between Pandora and Stitcher, press the application icon on the iPhone, iPod touch, or iPad.
This is not required for Android devices.
Stitcher Troubleshooting
Unable to Connect Device to Vehicle
If the device is unable to connect to the USB or Bluetooth: 1. Turn the vehicle off.
2. Remove the key from the ignition.
3. Open and close the driver door, wait about 30 seconds, and try to connect the device again.
The battery saver and task manager applications on the phone can cause Stitcher to function incorrectly. Remove those apps from the phone or remove Stitcher and Bluetooth from the task lists.
Unable to Start Stitcher
If the device is unable to launch Stitcher: • Check that the latest version of Stitcher is installed.
• Check that there is an active account logged into Stitcher.
• For Android devices, check that the device is paired with the vehicle, and the Bluetooth icon on the display is highlighted.
• For iPhone, iPod touch, or iPad devices, check that the USB cable is connected to the USB port and the screen is unlocked and the Home Page is showing.
• Close Stitcher on the device and launch again. Devices that allow multitasking may require an extra step to quit the Stitcher application. See the cell phone manufacturer's user guide.
Loss of Audio
Loss of Stitcher audio can happen due to: • Weak or lost data connection.
• Device needs to be charged.
• Application needs to be relaunched.
• Connection between phone and radio is lost.
• If any iPhone, iPod touch, or iPad is connected to Bluetooth and the dock connector, go to the Airplay icon on the device and select dock connector or disconnect and reconnect the dock connector on the device.
• The volume is too low. Turn up the volume on the device.
If the connection is lost between the application and device, a message “Please unlock your phone or restart the phone app and try again” will display. Press OK to retry.
If pressing OK does not clear the issue, see “Please unlock your phone or restart phone app and try again” under “Common Stitcher Messages” following.
Common Stitcher Messages
Please Try Again Later:
A general error has occurred. A data connection may be unavailable due to a weak or lost signal or the Stitcher service being temporarily down. Press OK to continue.
Paused or Audio Paused:
Playback is paused on the radio or on the device. Presskor play on the device.
Please See Device:
When user is not logged in or when authentication failed, see device. Press OK to continue. Disconnect the phone from the radio and follow the Stitcher account login process on the phone.
No Stations Found:
Logged in but no stations have been created.
Press OK to continue.
Please Choose a New Station:
The end of the station has been reached and there is no more content to play. Select a new station through the Stitcher menu.
Please Unlock Your Phone or Restart Phone App and Try Again:
Communication failure between the radio and the phone application or the device is locked.
See www.stitcher.com/help for more information. If the service will not work, send an e-mail to feedback@stitcher.com or see your dealer for assistance.
 Pandora Internet Radio
Pandora Internet Radio
Pandora® (if equipped) is a free Internet radio service that streams personalized
radio stations based on artists, songs, genres, and comedians. Create stations using
the Pandora website or smartp ...
 Pictures
Pictures
Pictures can only be viewed using USB devices. If pictures are on an SD card,
transfer to a USB device or use a USB-SD adapter. File sizes above approximately
four mega pixels may not show. Only j ...
Other materials:
StabiliTrak® OFF Light
This light comes on briefly while starting the engine. If it does not, have the
vehicle serviced by your dealer.
This light comes on when the StabiliTrak system is turned off.
If StabiliTrak is off, the Traction Control System (TCS) is also off.
If the TCS is off, the system does not assist i ...
Fuel
Use of the recommended fuel is an important part of the proper maintenance of
this vehicle. To help keep the engine clean and maintain optimum vehicle performance,
we recommend the use of gasoline advertised as TOP TIER Detergent Gasoline.
Look for the TOP TIER label on the fuel pump to ensure ...
Front Side Door Check Replacement
Prliminary Procedure
Remove front side door trim panel. Refer to Front Side Door Trim
Replacement
Remove the front side door water deflector. Refer to Front Side Door
Water Deflector Replacement
Front Side Door Check Link Bolt
Caution: Refer to Fastener Caution in the ...
